Shop Pay Installments Banner Process
Last updated on:
October 28, 2024
Sheet linked here: Shopify Pay Installments Requests / tab: Product + Cart all requests
Shopify has partnered with Shopexperts to facilitate the implementation of their Shop Pay banner on product and cart pages for their clients. For each client that Shopexperts' developers work with on this, Shopify pays a certain amount of money. The due percent of the collected money will then be paid out to individual developers, who will include this work in their monthly invoices.
The rates that Shopexperts charged Shopify depend on:
Requested SPI banner location in a client’s store
The total volume of SPI requests processed over time
The SPI tracking document linked above is used by both Shopexperts and Shopify to keep track of all requests that get processed during a month and need to be paid to Shopexperts. Based on this sheet, we generate an invoice and send it to Shopify every month. That’s why proper and timely tracking of the SPI work is essential.
On the screenshot below, you can see the current rates we charge Shopify for this work; they are highlighted in gray. You should also check the tab 2024 Overview Stats C+Ppages to make sure that the rates haven’t changed by the time you’re invoicing Shopexperts for the Shop Pay banners installed during a month.
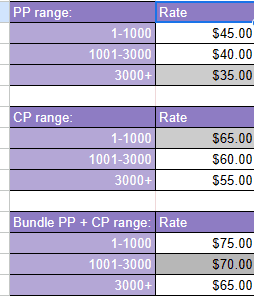
The Process:
Step 1: Once a client has submitted the form on this page HERE, a notification with detailed information is sent to the “SPI” or “Unassigned” folders on Help Scout.
If you’d like to work on such a request, assign the ticket to yourself and then proceed to fill out the details of the request in the SPI sheet.
Note: This needs to be done before sending any reply to the client and this is an obligatory step.
Step 2: After you’ve logged all the information on the SPI tracking sheet, you can reply to the client to request store access. You can use one of the canned welcome replies, depending on the requirements (code or no code), to ask for access. If there are additional requests unrelated to the free implementation, you can also address them in the reply.
Note: After you’ve sent the message, please snooze the ticket for 3 business days.
Note : When requesting store access, please select:
Manage Settings
Products
Manage and install apps and channels
Themes
Edit theme code
Ideally, the client quickly accepts the request for store access, provides you with the code and you can proceed to Step 3.
However, there may be different scenarios for how things go wrong:
If a client does not accept the store access request and does not provide the code within those 3 business days, use the canned reply “Store Access (follow up)” or “Store Access (follow up 4 digits),” depending on the situation. These messages are meant to remind the customer to accept the request for store access and provide information. After the message is sent, snooze the ticket for 3 more business days.
If a client does not accept the store access and does not react to your first follow-up, close the ticket with “Closing reply” after 6 business days after the initial message (2x3 business days snooze). In some cases, you might need to edit the “Closing reply” to fit the situation.
In case the implementation is not carried out for any reason, go to the SPI tracking sheet (tab Product + Cart all requests) and tick the ‘No longer require service’ box in column AB. Leave a quick note about the reason for this action in ‘Other notes’ in column Y.
We also have prepared replies in case they are not sure how to accept the request, as well as where to find the code. After sending any of those replies, snooze for 3 business days. If there is no reply after this period, you may try to follow up with them again to ask and snooze for 3 more days. If there is no response by then, use “Closing reply” and close the ticket.
Step 3: The approval or rejection of the request will come to the “Store access” and “Unassigned” folders on Help Scout. Once you match the information from the ticket to the store in the SPI tracking sheet, you’ll need to tick the box ‘Store Access Approved’ in the sheet and proceed with the implementation of the banner within 3 business days.
You may use the following canned replies:
In case a client follows up with a message that they accepted the store request, use the reply “We have access” to quickly let them know we are working on it. After that, install the banner within 3 business days.
In case of a rejected request, use the canned reply “Store Access (rejected)”. After that, snooze the ticket and follow up one more time in a couple of days. If nothing changes, close the ticket.
Step 4: Once the implementation is completed, send a note about it to the client. Then, go to the SPI tracking sheet and check the boxes in the S and T columns in the applicable row. Make sure the Date Completed and Invoice Date are generated once you check the S and T boxes (it might take 15 seconds, so if it does not happen within this time frame, try to untick and tick the boxes again):
The replies for successful implementation are:
“2.1 Confirmation,” or
“Cart Drawer”
Once you send one of these replies (depending on the context), snooze the ticket for 7 days, and then after those 7 days, follow up with the canned reply “3. follow-up reply” in case there’s been no confirmation from the client that they can now see the banner on their store. After that, close the ticket for good.
To sum up, here is what the whole process on an SPI ticket may look like depending on the responsiveness of a client.
Example 1:
A client submits the SPI banner request form
A developer accepts the request and assigns it to him or herself
The developer fills out the SPI tracking sheet with the necessary information
The developer sends a welcome message along with the store access request → Snoozes for 3 business days
The client accepts the requests within these 3 business days (before the ticket automatically reopens) → the developer ticks the appropriate box in the sheet and works on the banner implementation within the next 3 business days
Once the banner has been installed:
Option 1: the developer sends the “2.1 Confirmation reply” and updates the sheet’s necessary boxes → snoozes the ticket for 7 business days. The client confirms that they saw the banner within these 7 days, and the developer closes the ticket for good.
Option 2: if the client does not reply within 7 business days with the confirmation that they see the banner → the developer uses the “3.1 follow-up reply” and closes the ticket.
Example 2:
A client submits the SPI banner request form
A developer accepts the request and assigns it to him or herself
The developer fills out the SPI tracking sheet with the necessary information
The developer sends a welcome message along with the store access request → Snoozes for 3 business days
The client does not accept the request and the ticket automatically reopens after 3 business days
The developer uses the “Store Access (follow up)” reply and snoozes the ticket for 3 more business days
The client does not accept the request after the additional period → the developer sends the “Closing reply”, updates the sheet to reflect that the client “No longer needs services” with a note ‘no reply’ → the developer closes the ticket.
Saved Replies on Help Scout:
Below is the list of canned replies saved in Help Scout and the situations in which to use them.
[SPI] - 1.1 Welcome - introduction message where there is no need for the code in order to send a store access request.
[SPI] - 1.2 Welcome (4-digit code) - intro message where there is a need for the code in order to a send store access request.
[SPI] - Welcome 1.3 (other requests) - intro message where there is no need for the code in order to send a store access request and they asked for something outside the scope of the free service.
[SPI] - Store Access (follow up) - in case they don’t accept access in 3 business days.
[SPI] - Store Access (follow up 4 digits) - in case they don’t provide the code within 3 business days.
[SPI] - collaborator code where - explains where the client can find the code.
[SPI] - code worked - successfully used the code.
[SPI] - invalid code - code incorrect, asking them to check again.
[SPI] - Store Access (steps) - explains how to accept a store access request.
[SPI] - Store Access (rejected) - client rejects the request, confirm if they would like us to resend it.
[SPI] - We have access - client accepted the access, letting them know of the due date.
[SPI] - Enable Shop Pay - for when we cannot implement the banner due to the option not being enabled.
[SPI] - SPI - theme section - missing access to the needed section of the store.
[SPI] - 2.1 Confirmation - completed the work, no irregularities.
[SPI] - Confirmation 2.2 (code was present on PDP) - if they request only banner for the product page and it’s already present use this reply.
[SPI] - Cart Drawer - completed work, client has a cart drawer (offering to prepare a quote).
[SPI] - 3. follow-up - a week after the work is completed, use this reply to check in with the client.
[SPI] - Revision confirmation - please use this after a revision and edit to fit the case.
[SPI] - Clear Cache - in case they cannot see the banner on their side, use this as a suggestion
.[SPI] - currency rejected - cannot apply due to their native currency.
[SPI] - subscription - cannot apply due to the use of a subscription application.
[SPI] - Styling - in case they ask for additional adjustments outside the scope of the free service.
[SPI] - Who is HeyCarson? - in case they are confused by the welcome message.
[SPI] - Closing - in case they don’t follow up to our store access requests and follow-ups.